v. 1.6.2 September
2021

Modern video
feedback art
Algorithmic
Recursive Geometry - Evolving Fractals and Chaos – Image Morphing
Contents
Inserting
the images into the flow
Perceptron is a video feedback
engine with a variety of extraordinary graphical effects. It evolves colored geometric
patterns, visual images and video streams into the realm of infinite details
and deepens the thought.
Home page ....................
https://perceptron.sourceforge.io
Download
...................... https://sourceforge.net/projects/perceptron
Gallery
........................... https://perceptron.sourceforge.io/gallery/index.html
Forum
............................ https://sourceforge.net/projects/perceptron/forums/forum/1256631
NEWS!
Perceptron 1.6.2 is the latest version available for download.
Almost four years since the version 1.6, Perceptron has been tested and slightly updated to correct some obvious bugs, and show the signs of life. The updates mostly affect Linux operating systems, so the current Windows and Mac users don't need to update their installed programs if they don't wish so. The Linux users can download the new Linux software archive from https://sourceforge.net/projects/perceptron/files/perceptron-1.6.2-linux.7z/download. Once the archive is unpacked, the user can enter the program directory, and execute ./run.sh script. The archive includes the Liberica Java Runtime Environment 8.
The webcam driver can cause errors with different consequences depending on your choice of the Java Runtime Environment, and other factors. If you don't have a webcam, you can disable it in the resource/Settings.txt file, by updating the line 55 to this:
webcam_support false
In the Settings.txt, all the users on all systems will find themselves sooner or later needing to change the Perceptron graphics resolution. Typically, we define it as 800-by-800-pixels square.
screen_width 800
screen_height 800
The previous Windows version of Perceptron with old Java is still functioning well, and includes a useful desktop link to the Settings.txt file.
The new minimalistic installation program for Windows has a newer version of the Liberica Java Runtime Environment 8, and other Perceptron updates.
https://sourceforge.net/projects/perceptron/files/perceptron-1.6.2-windows-inno-setup.exe/download
Preferably, the user should install the program to any folder inside the user's home folder where Perceptron has all the read and write permissions.
The webcam driver supports IP cameras that are broadcasting from the internet. If you know any IpCam address and login details, you can insert them into the file resource/cameras.xml. See the sample file opened in this editor. The stream can be used in some of the coloring methods such as the edge-extend methods (E = 2 or 3) and image modes (L = 1 or 2). Perceptron does not broadcast its contents to the internet.
The public IP cameras included
in this cameras.xml stopped
broadcasting in the recent years. The IP camera support is now disabled in the Settings.txt
file by default. You should first find some IP camera address to include and
test in cameras.xml. If the video
stream is unavailable, the Perceptron may print an error. This is safe in
Windows, but it might lead to an unrecoverable state in Linux.
Any desktop systems where semi-transparent windows are not available in full manifest graphics errors inside the Screen Grabber window frequently. This has been corrected by avoiding the use of transparency on Linux if it's unavailable.
(OLD) If you are using the K-Lite Codec Pack, Smooth Video Project or some other codec pack, the webcam may fail to load if it accesses the webcam video stream that has been processed as the raw video by using FFDShow. Solution: reset the codec pack to the default settings, or avoid the processing of the raw video in the configuration, or use the LAV video processor instead of the FFDShow in the codec configuration for webcam stream.
Thanks. Animation
recording capability has been provided in cooperation with Werner Randelshofer (https://www.randelshofer.ch/monte/)
and it utilizes Monte Media library. Webcam recording facility has been
provided by Bartosz Firyn (https://webcam-capture.sarxos.pl).
Perceptron explorations (from earlier versions) are summed up in this video...
In this little unmanned
experiment, we see the live broadcast from European Space Agency through
Perceptron.
has
opened for interstellar travel
and
its full of JavaScripts that run in your browser
Geometric
visual hallucinations
can
be examined with this JavaScript applet,
an
implementation of https://doi.org/10.1371/journal.pcbi.1002158
Background
The classical video
feedback is an artistic technique that uses a video camera and a TV set.
The camera and the TV set are connected by cable so that the TV set can display
live images coming from the camera. The camera is directed at the TV screen –
it is shooting the video of TV set together with the live images from its
screen. With a slight delay, the TV set is broadcasting the video output from
the camera. The TV screen develops a recognizable pattern, live image of
screens within screens shrinking towards a bright point in the middle of the
screen. By using a camera and a TV set only, we can see a variety of fractal
spirals and specifically, saturation-related or pixel-related effects that stem
from the electronic components. They are obtainable by rotating the camera
around its axis slightly and zooming in. With a single mirror located next to
the TV screen, we can additionally create fractal trees, and by adding even
more mirrors, we can create complex IFS fractals. The effect of mirrors is
equivalent to linear geometric transformations applied to the screen contents.
Every geometric transformation in the video feedback cycle of visual data is
applied repeatedly (recursively) to the screen contents. [1]
To the left (below), we can
see my Web Camera pointing at the computer screen that is simultaneously
displaying what the camera sees. To the right, I placed my finger in front of
the camera and it was multiplied. Once you insert an object in front of the
camera, the image is formed slowly and inwardly. The relationship between the
size and position of my finger and the size and position of its first
consecutive copy (slightly smaller one to the left) gives us the geometric
transformation that is applied recursively to the screen contents in the video
feedback cycle. The insertion of objects before the camera is also known as the
“insertion of image into the video feedback flow” or as the “staining, tainting
of flow” when a simple color is added to the flow and it colors the screen.


In the following experiment, I
placed a small mirror next to the camera’s display on my computer screen, and a
wondrous world was revealed. Can we learn to inhabit and explore such new
world?


The display is constantly
fluctuating because the camera is readjusting its sensitivity depending from
the level of light in its view. When the fluctuations on the screen begin to
increase, the camera also begins to readjust its sensitivity more wildly. Such
behavior leads to possible chaos. The camera and the screen represent a
dynamical feedback system. To see examples from other artists, see here,
here, here and here. Summary of works from different
artists can be found here below.
Perceptron
Perceptron simulates
the essence of classical video feedback setup, although it does not attempt to
match its output exactly. For example, it does not simulate the relationship
between the TV set, the camera and the mirrors in space, or the effects due to
electronic components. Instead, it uses a two-dimensional computer screen only
in order to transform (morph) geometrically its contents. It applies any given
complex function f(z, c) that
maps each point of the screen to a new location. When repeated, the
transformation produces a Julia fractal. This is unique to Perceptron. The
selected (or typed in) function is coupled with the pullback effect (with
rotation) that zooms in and out. See [2] for examples. This is intuitively
similar to the camera zooming into the screen.
I morphed the beautiful girl
photo recursively by applying f = z2 - 0.66406214 - 0.24218677i and
the pullback effect.


A set of coloring techniques
produces Julia fractal contours (concentric quasi self-similar ovals), gradient
shape visible as the shade on contours, and color saturation effects. The
coloring techniques stem from the boundary condition check performed on the
point z’ = f(z, c). The
default type of check answers whether the point z’ is inside or outside the
invisible limit circle with radius 1. In all, the coloring techniques are the
outside coloring methods, the color gradients, the fade-to color modes, and the
color filters.
With different coloring
techniques, known Julia fractal begins to emerge.



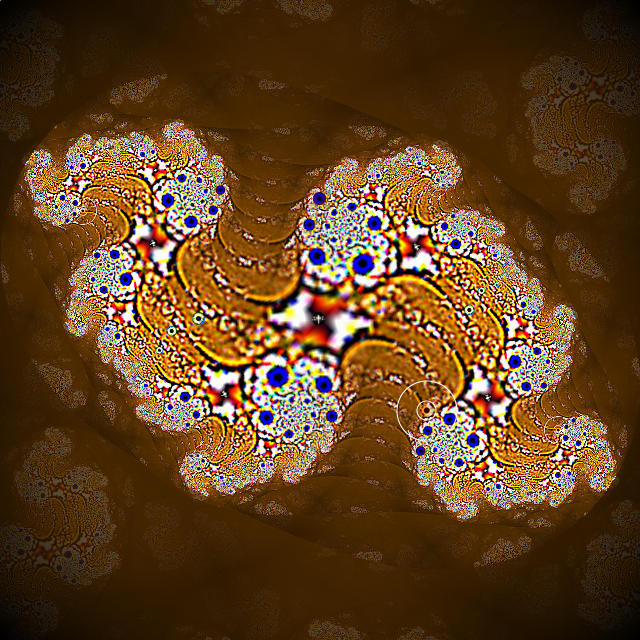
The “reflection transform”
multiplies the resulting Julia fractal. It returns the points mapped outside of
the screen dimensions back within the screen. This yields complex IFS fractals
comprised of Julia fractal fragments (multiple exactly self-similar fragments).
This is intuitively similar to the effect of mirrors, or linear geometric
transformations, but can be more complex.

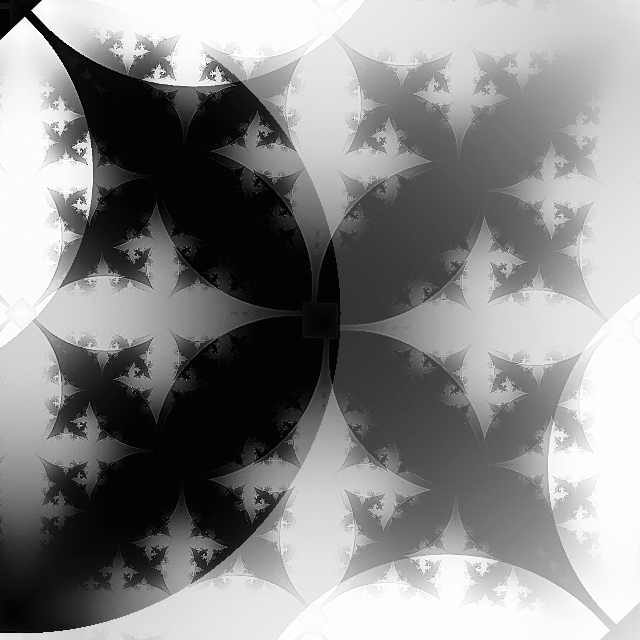
Video feedback fractals
represent unique and remarkable class of fractals, a combined Julia and IFS
kind of fractals. Some patterns such as those within the flickering Julia lake are chaotic. They can be
static, alternating, or endlessly evolving in novel ways, which we call the
“critical state”. Perceptron is both an artistic and a scientific visualization
tool for these fractals. Here are some of the Perceptron’s animations… 1,
2,
3,
4,
5,
6,
7, 8. (The videos are extremely compressed to
reduce size.)
References:
[1] https://users.math.yale.edu/public_html/People/frame/Fractals/Labs/VideoFeedbackLab/VideoFeedbackLab.html
[2] https://en.wikipedia.org/wiki/Conformal_map
Find out more online…
https://en.wikipedia.org/wiki/Video_feedback
https://en.wikipedia.org/wiki/Fractal
Distribution
Perceptron is a free, open source program written in Java (www.java.com)
and licensed under a Creative Commons Attribution-ShareAlike 4.0 International License.
Original author: Michael
Everett Rule & friends, working on Caltech's course ACM95, chapter on
conformal mapping. (since 2007; mrule7404 at
gmail.com).
Documentation and the latest
development: Predrag L. Bokšić (since 2010; junkerade at gmail.com).
Perceptron runs on any operating system that has Java environment
installed. Java is a program that simulates a real computer. It is known as the
Java virtual machine and it is used for running a wide variety of programs
(that are somewhat simpler to design when they are designed for a virtual
machine). The latest Windows installer of Perceptron installs 64-bit Java 8 into
a program subfolder for use with Perceptron only. Alternative
32-bit version of Java is not bundled with Perceptron.
Manual Java
installation for your operating system includes the following
considerations. If you have a 64-bit operating system, you should install the 64-bit Java from Oracle. If
you install the default Java from www.java.com, you will
by default get the self-updating 32-bit version of Java Runtime Environment (JRE),
which is commonly used with the internet browsers for running other Java
applications on the old 32-bit operating systems.
If you are using
Windows operating system, download and run the Windows installer
version of Perceptron. By default, it will install Perceptron into your My
Documents folder. I recommend that particular location, because you possess all
the permissions to write to that folder. Access is required in order to save
the artwork and to edit the settings file. When you run the program for the
first time, Avast antivirus scans it for half a minute.
The Windows
installer will put shortcuts on desktop to the Perceptron executable file and
to the Perceptron Settings. By double-clicking Perceptron shortcut, the
appropriate 32/64-bit version of Java should start automatically. The shortcut
Perceptron Settings is used to edit the Settings.txt file in a text editor (if
necessary).
The
shortcuts to the helper applications Perceptron.exe and Perceptron
64.exe are installed in the Start Menu folder Perceptron. They are
used to execute the Perceptron application itself – Perceptron.jar – by
using the appropriate 32/64-bit Java version. The appropriate version for your
system provides a considerable boost in performance. If Java is installed on
your system properly, you can also double-click Perceptron.jar directly to
start. The helper applications
have failed to start in some cases in the past due to Java environment errors.
Be free to reinstall the 64-bit version of Java if you have any further doubts
and test Perceptron then. See some common issues on Windows machines.
If you are using Linux, download and unpack it manually. Perceptron
uses any Java for Linux such as 64-bit OpenJRE
version of Java, which is available from your distribution’s publisher. Java
version 8 may not be available from your publisher; however, you can download it from Oracle. See help for OpenSuSE and Ubuntu.
Once you unpack the Linux archive, enter the unpacked folder Perceptron.
Click to run or edit the properties/permissions of Perceptron64.sh first
and make that file executable by using
chmod +x ./Perceptron64.sh.
Right-click and drag this file from your file manager to your desktop. Linux
will offer a menu to create a shortcut to the file. The folder Perceptron
contains the icon file icon.ico that you can assign to the shortcut by
right clicking the shortcut and editing its properties. Then you can use ./Perceptron64.sh in the unpacked folder immediately
via command line or desktop shortcut.
For the manual Windows installation, use the following
procedure. Download Java from Oracle as
needed. Fetch the archive version of program from download section, unpack it and run the
program. Unpack it to any folder where you have access, such as My Documents,
or D:\ on Windows systems, or Home folder on Linux,
etc. That will create a folder named Perceptron. Enter the unpacked folder
Perceptron, right-click and drag the appropriate file Perceptron.exe or
Perceptron 64.exe to your Desktop in order to create a desktop shortcut. The
folder Perceptron contains the icon file icon.ico that you can assign to
the shortcut by right clicking the shortcut and editing its properties, if
necessary.
In you want to run the program manually, go to the console and
execute java –d32 –jar Perceptron.jar or java –d64 –jar
Perceptron.jar on a 32 or 64-bit operating system. In Linux, these commands
are usually formatted as java –d32 –jar ./Perceptron.jar and java
–d64 –jar ./Perceptron.jar. In Windows, it is possible to double-click the
file Perceptron.jar directly and run it, but the success of this operation
depends from the primary version or the last installed version of Java.
In the case of any unforeseen problems, you can try to reserve the
additional memory space by executing the following command, java –d32
–Xms512m –Xmx1024m –jar Perceptron.jar or java –d64 –Xms512m –Xmx1024m
–jar Perceptron.jar. (Do not artificially limit the available memory to a
very small value, because the program will run into error.)
If you wish to see the source code, participate in the development and
compile the project, then download the source
code. Furthermore, install IntelliJ IDEA programming
environment to open the Perceptron project folder.
After startup, it takes
a few seconds for the first fractal image to appear in Perceptron. Fractals in
Perceptron are evolving forever. They are never final. However, depending from
the equation (complex function f(z,
c)) and the selected reflection transform, some are changing a lot, while
others are mostly static.
Perceptron is controlled by
keyboard, mouse and with a control window. Almost all keys on the keyboard are
in use – they are associated with the program options. Read the on-screen
help by pressing the key / (slash). Press F1 to open a help
window. Take a look at some of the screenshots.
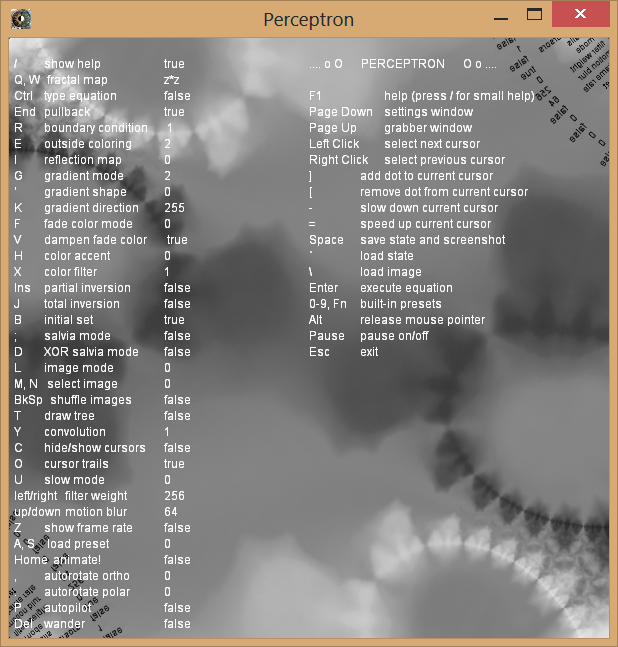
The mouse controls any one of
the four basic cursors. At startup (as well as upon loading a preset), neither
cursor is selected. Click left or right mouse button to select a cursor.
Red cursor:
sets the parameter c of the complex function (e.g. f(z) = z2 + c), (mimics the camera position).
Blue
cursor: controls the pullback, (mimics the camera distance and rotation).
Yellow
cursor: sets the color gradient parameters, offset and slope.
Dragonfly
(black cursor): controls the amount and type of color filtering (contrast) in
combination with the X switch.
The red cursor controls the parameter
c with its position, c = (x, y). The center of screen represents the
coordinate zero (0, 0), while the edges of a typical square screen are at about
1.1 units away.
The blue cursor controls the
rotation and the pullback. If you rotate it around the coordinate zero,
the whole fractal rotates, but at the same time, the parameter c rotates as
well. If you move the blue cursor closer to the coordinate zero, you mimic the
situation in which you move the camera away from the screen. This is analogous
to the image of screens within screens diminishing in size and contracting
towards the TV screen’s middle. If you move the blue cursor away from the
coordinate zero, you zoom in, i.e. you simulate the
camera approaching the screen. Press End to disable or enable the pullback.
It is best to see how the
yellow cursor and the dragonfly cursor behave in practice. They control the
application of the radial gradient, a matrix of shadow intensities that is used
for the basic, gray-scale coloring of fractals. For example, if you move
the yellow cursor to the lower left corner, you will see the classical Julia
fractal in clear black and white. Other positions on the screen will reveal the
effects of other coloring techniques, reflections, and even saturate the
fractal with details. In combination with the X switch, the black cursor
controls the shading of gray-scale Julia contours and if the fractal is full of
lively colors, it has a large influence over the evolution of chaotic colored
patterns.
Cursors are typically
decorated with small circles (dots) that follow their motion. The cursor
motion is slowed, because it smoothens the morphing of Julia fractal. It
appears as though the cursor is dragging a weight on an elastic rope. Both
features are optional and are adjustable by pressing =, - and ], [.
The activation of the rotating
three-dimensional fractal Tree will bring up the additional, temporary set
of 4 cursors that control the tree (its position and design). You can select
any cursor by clicking left or right mouse button. The Tree is an artificially
inserted IFS fractal for artistic purposes, which you can bring about when you
press T. When you deactivate it, the tree-related cursors disappear.
The visibility of all
active cursors can be switched off and on by pressing C.
The initial fractal is
defined in the default preset file Perceptron\resource\presets\a.state. The default preset
file is loaded automatically as the first preset file in folder
Perceptron\resource\presets according to its name. In order for the Perceptron
to function properly, there must be at least one, initial preset in the presets
folder. The image file denoted in the preset must be present on your computer.
If it is not found, the program will exit. If the image file is found, but
other images denoted in other presets are not found, Perceptron will use the
image denoted in the initial preset in combination with other presets whose
respective image files were not found.
The screen resolution
is given in the settings file, Perceptron\resource\Settings.txt. See the
sample
settings file. If you installed Windows installer version of Perceptron,
the shortcut to the Settings.txt file is on your desktop. Otherwise, open the
folder Perceptron\resource, hold the file Settings.txt with the right mouse
button, drag it and drop it to your desktop. Double click the shortcut to edit
the file manually. Old default resolution was 640 × 640 pixels and the current
default is 600 x 600. Resolution tests.
Perceptron window can stretch without
interrupting the program operation. If you want to reset window to default size and
position,
press Enter during operation. Pressing Enter is required when you change the resolution
in the settings.txt file, because window size and position are
otherwise reinstated at every startup and they remain the same unless you reset
them by pressing Enter.
Remember to press / to get on-screen help, F1 to
get a separate Help
Window, Page Down to toggle Configuration Window and Page Up to see
the Grabber Window
(used for capturing the screen content and inputting it as a video stream or as
a screenshot into video feedback cycle). Position of all windows is stored
every time you exit Perceptron.
Do not change the contents of
the resource folder unless you know what you are doing. You need the settings
file, at least one preset, the image file denoted in the default preset,
CrashLog.txt, cursors folder with the cursor images (icons), and possibly other
files, especially if you are working with an experimental version.
The settings file contains
expert parameters such as the presets folder and the image folder,
which denote the locations from which Perceptron preloads all presets and all
images at startup. The order of file loading is according to the names of
files. The preloaded presets are accessible by pressing S or A. The image
denoted in a preset is loaded when a particular preset is loaded and is used in
the image modes (L = 1 or 2) and in the fractal mode (L = 0)
combined with certain outside coloring methods (such as E = 3 or 4). The preloaded
images are not necessarily denoted in any preset file. They can be selected
by pressing M or N. When used, the selected image morphs on the screen
(together with the mouse cursors) according to the selected program options,
namely the complex function (also known as the “fractal map” or simply
“equation”) and the “reflection transform”. You can load a single preset
from any folder later during operation by pressing `. Also, you can load a
single image from any folder later during operation by pressing \. All
presets and images loaded in the course of operation are held in program
memory. They are added to the preloaded presets and images, and are available
by pressing S, A or M, N respectively.
The initial complex
function (equation) used for drawing the fractal and morphing the image is
denoted in the initial preset. If the equation is missing, then the default one
will be used, z*z. Similarly, other parameters that are deleted from a preset
acquire default values, if possible.
You can add your own complex
functions (equations) to the long list of “maps” in the settings file.
These equations are preloaded at startup and are available by pressing W or Q.
You can type an equation in during runtime by pressing CTRL once, typing
the equation and then pressing Enter. Press CTRL again to stop editing the
equation. This way you will exit the equation editing mode, deactivate
the text cursor and return the controls to the keyboard (return the default key
assignments.) Hint: you can play with the colorful letters by typing text
anywhere on the screen without pressing Enter (as to avoid entering a new
equation made of silly text). The colorful letters represent the Salvia mode
(press ; to disable or
enable, and D to change the letter color scheme). The successfully typed-in and
executed equations are added to the equations in memory (all of which become
available by pressing W or Q), but are not saved to the hard disk otherwise,
except for the current equation that will be saved if and when you save a
preset.
The equation denoted in a
preset and loaded together with a preset is active until you change it.
Otherwise, it is not stored in memory and is not available by pressing W or Q.
Some equations are tied with the keyboard keys – numbers (1, 2…) and function
keys (F1, F2…). When you activate any of these, the given equation is added to
the equations loaded in memory.
The equations in the settings
file, those that you type in, as well as the ones stored in presets are in the
form of f(z). For example, z*z gives the default Julia
fractal. You can also write that particular equation as z^2, or zz. This is a well-known short
form of znew
= zold2 + c.
The loaded equations, presets
and images as well as other program parameters that can be switched with a
single press of a button, are stored in lists that are repeating in circles.
For example, the preset 0 is the first, initial preset. The image 0 is the
first loaded image, the one denoted in the initial preset. The equation 0 is
the first equation loaded into memory – the first “map” followed by equation in
the settings file. When you type in and execute successfully any new equation,
it is added to the end of the list in memory. By pressing W, you move forward and
by pressing Q you move backward in the list of equations. Similarly, you can
find presets and images in their respective lists.
The transitional image
morphing occurs after you change certain parameters. It serves the esthetic
purpose. The most precise way to operate Perceptron is to do things slowly and
wait for the program to respond, for example, when you load or switch presets
and images or type in equations. You cannot change the key parameters during
the brief transitional period when the current image is morphing into the next
one. The image switching works somewhat faster.
The save option appears
when you press Space. It will enable you to save the state (preset file with .state extension) and the screenshots (two consecutive
frames with extensions .in.png and .out.png). Sometimes it is knowledgeable to
study the evolution of the evolving fractal displays by comparing differences
between two consecutive frames. In some situations, the difference is not
visible to the naked eye. The second image is finalized with image softening
(press Y to change convolution). It is denoted with name.out.png. I recommend
Picasa viewer for all your images, https://picasa.google.com.
If your artwork uses/displays
an external image file that you loaded from your hard disk, the image file name
will be saved (denoted) in the preset file. When you load the saved preset,
Perceptron will look for that image file on your hard disk. However, if you
plan to share your preset with other people, you must include the image file
that you used. The only way to accomplish interoperability between different
computers is to select an image file in advance and copy it anywhere within the
Perceptron folder. Ideally, you should create a new subfolder to store the
additional images. Later, you will run Perceptron, use the desired image file
that is now located in the folder that you created within the Perceptron
folder, and save the preset anywhere you like. When you give the preset to someone,
include the subfolder with your image(s) and tell your audience to put the
folder inside their Perceptron folder. This way, the path to the image together
with the image file itself will be universally accessible on all computers.
The CapsLock is temporarily assigned as the save button
during the equation editing mode (if for some reason, you wish to save a
preset at that exact moment). Note that if you load a preset with the
equation-editing mode enabled, the default key assignments will be temporarily
unavailable until you press CTRL and exit the edit mode.
The saved presets are
available by pressing ` (BackQuote),
which calls the Open File menu, or by placing the saved presets in the
Perceptron\resource\presets folder before the program starts. The name of the
image file that was used at the time of operation is written in each preset.
Make sure that the specified image file exists on your hard disk at the time of
opening of preset. (Alternatively, a preloaded image from the Perceptron\resource\images
folder that happens to be selected at that time will be used.)
The animation mode
(movie recording) starts when you press Home. Menu will appear where you
will be able to select the encoding method for movie encoding. The best movies
are fast to record, but they constitute the extremely large files. The most
practical movies are compressed - they are slow to generate, they do not
possess high quality, but may be necessary. The animation mode will stop when
you press Home again. The animation mode is slightly slower than the normal
mode of operation. Remember to perform your planned actions slowly if you
notice any dramatic decrease in performance.
Warning: The animation
recording may produce extremely large movie file depending from the movie
file type. Later, you can additionally compress your recorded movie file. Use
the "conversion process" in other programs, such as Freemake Video Converter, StaxRip,
or ffmpeg
with one of its many frontends, such as Avanti. FFMpeg Drive was written
specifically for Perceptron. Alternatively, try to execute a command such as ffmpeg –i .\movies\my_large_movie.mov
.\movies\my_compressed_movie.mkv.
The ffmpeg documentation is
at the ffmpeg project homepage.
See more examples.
Underlying multimedia support
for Windows can be obtained here, here,
here,
or here.
If you don’t have any video player already, Daum PotPlayer is technically the most sophisticated player. VideoLAN
is the most popular at this moment, but Mulder’s SMplayer
is the most successful player from a historical perspective, because it builds
on the famous MPlayer
project. Underlying multimedia support for OpenSuse Linux is here.
SMplayer and VideoLAN are available for linux.
Movie recorder is based on Monte Media 0.7.7 by © 2012
Werner Randelshofer. Monte
Media is licensed under a Creative Commons Attribution 3.0 Unported License. https://www.randelshofer.ch/monte
Advanced
options for animation recording. The number of frames per
second instructs the movie recorder to make a movie file that allegedly
contains this number of images per second. Old television uses 25 to 30 FPS,
which satisfies the demand for visual quality, and LCD/LED monitors work at 60
FPS, which puts the upper limit on FPS that you can display. The limiting
factor is also the speed at which your computer can write all those frames into
a movie file.
Fast recorder does not store all the frames that Perceptron
is producing, because Perceptron speed varies in time depending from the type
of fractal, size and other calculations that your computer is performing. Movie
recorder instead, is similar to a camera pointing at the screen and recording
the portion of your screen as it appears to you in real time. However, the
"real time" cannot be captured continuously, but every N milliseconds. The value of 20 milliseconds does not capture
the output from Perceptron entirely, if Perceptron is producing a video at more
than 50 frames per second. If Perceptron is producing 25 images per second,
this value can be set to 40. The formula is N = 1000 / number of frames per
second = 40 milliseconds for 25 fps, or N = 20 for 50 fps.
Understanding
of the Perceptron's algorithm gives perspective on both the science of video
feedback fractals and the meaning of its numerous options. Some options are
best explained through usage.
Boundary Condition (R)
– the boundary condition for points z’.
0
Rectangular Window (as the “limit circle”)
1
Limit Circle (for classical Julia sets)
2
Elastic Limit Circle (the limit circle size is tied with the blue
cursor)
3
Horizontal Window
4
Vertical Window
5
Inverse Oval Window (the inverse check on oval window)
6
No Window (move on to outside coloring)
7
Framed Window (with a colored frame)
8
Convergent bailout condition (for Newton
fractals)
Outside Coloring Method
(E) – what to do with the points z’ that are “beyond” according to the boundary
condition check.
0
Fill With Fade-to Color
1
Edge Extend (pass on the color for points within a large screen)
2
Just Pass on the Color
3
Paint With Image (loaded image appears on
fractal contours)
4
Paint With Image II (image with soft edges)
5
Fuzzy (a type of color average around the location z’)
Reflection Transform
(I) – the contraction of points z’ back within the
screen limits.
Let z’ = (x, y), while Width
and Height denote the screen dimensions (W, H). The point z’ can
reach the positions between 0 and W – 1, and 0 and H – 1.
Make x and y positive.
0
Shrink z’ to x = W – 1 – x modulo W, and y = H – 1 – y modulo H.
Perform the
pixel interpolation (rounding of pixels and enhancement of image quality).
1
If x / W is even, x = x modulo W, otherwise x = W – 1 – x modulo W.
If y / H is
even, y = y modulo H, otherwise x = W – 1 – x modulo W. Without the
interpolation, but in use by the convolution procedure that adds a layer over
images (for softening).
2
Same as 1, but with pixel interpolation.
3
x = x modulo W / 2, y = y modulo H / 2. With interpolation.
4
If x > W – 1, x = x modulo W, otherwise x = W – 1 – x modulo W.
If y > H
– 1, y = y modulo H, otherwise y = H – 1 – y modulo H. With interpolation.
5
If x < W, x = x modulo W / 2, otherwise x = W – 1 – x modulo W.
If y < H,
y = y modulo H / 2, otherwise y = H – 1 – y modulo H. With interpolation.
6
If x / W is even, x = x modulo W / 2, otherwise x = W – 1 – x modulo W /
2.
If y / H is
even, y = y modulo H / 2, otherwise x = W – 1 – x modulo W / 2. Performs the
additional operation of making x, y positive, because they could
become so large (>2147483647) that they wrap around and come up as
negative numbers. With interpolation.
7
If x / W is even, x = x modulo W / 2, otherwise x = (W – 1) / 2 – x
modulo W / 2.
If y / H is
even, y = y modulo H / 2, otherwise x = (W – 1) / 2 – x modulo W / 2. Performs
the additional operation of making x, y positive, because they could become so
large (>2147483647) that they wrap around and come up as negative numbers.
With interpolation.
Color Gradient (G) –
the color added to the points z’ that are “beyond” according to the boundary
condition check.
0
No Gradient (do nothing)
1
Simple Gradient (gradient affects the color)
2
Accented Gradient (accent color plays an additional role)
Gradient Shape (‘) –
the shape of the two-dimensional shadow used for basic gray-scale coloring.
The gradient
shape can be visible on the contours of a typical Julia fractal, which in turn
can be uniformly colored (without any indication of the gradient shape), or varied
(which shows the gradient shape). Each of 10 gradients was made by the
calculation of various functions of two variables. The default gradient (0) is
the radial shadow, black in the center and gradually whiter towards the
perimeter.
Suppose that
the Julia set is a circle. When you change the proportions of screen (by
adjusting the screen resolution), the Julia fractal becomes an ellipse. The
radial shadow also becomes elliptic. This behavior is considered more natural
for a video feedback system, because its displays depend from the shape of the
screen. The contours of the Julia fractal behave similarly to the images of
screens within screens in the classical video feedback setup.
Gradient Direction (K)
– whether the gradient shade is going from black to white or from white to
black.
Fade Color Mode (F) –
the fade-to color mixed with the existing color of the point z’ outside the
limit circle.
0
Black
1
White
2
Mid-Screen Pixel Hue (select the color from the middle of the screen)
3
Not Mid-Screen Pixel Hue (select the negated color value of the
mid-screen pixel)
4
Mid-Screen Pixel Hue Rotate (rotate the hue through HSV color spectrum
and combine it with the mid-screen pixel color)
5
Hue Rotate (rotate the hue through HSV color spectrum)
Dampen Fade-to Color (V)
– a small dampening of fade-to color.
Color Accent (H) –
choose the accent color.
Color Filters (X) – the
contrast enhancements.
0
None (do nothing)
1
RGB (various filters and color functions play a
role)
2
Mush (various filters and color functions play a role)
Partial Inversion
(Insert) – partial inversion of colors affects the fractal contours; black can
become white and white black.
Thanks to the
total color inversion that affects the entire visual image in each cycle, we
have the interchanging Julia contours, but consequentially the Julia lake flickers. The partial
inversion does not affect the flicker. It acts as the conventional color
inversion of the current screen contents.
Total Inversion (J) –
disables the fundamental color inversion.
The
flickering of the Julia lake
stops, but the contours disappear as well. The visibility of fractals depends
from the fractal map (since some Julia fractals do not possess any lakes), and
the presence of other images on the screen (notably the screen cursors).
Initial set (B) –
enable or disable the treatment of cursors and text as the persistent initial
set.
The mouse
cursors, the letters, as well as the text cursor in the equation editing mode
are present on the screen on top of the fractal. They are “persistent”/unchangeable,
but the video feedback inputs them and morphs them together with all other
contents of the screen equally. As such, they are useful for color seeding and
demonstrating the nature of video feedback flow.
Convolution (Y) –
methods for Gaussian image blurring (softening).
This option
has the potential to improve image quality. Values are 0, 1, 2, 3. Zero is the
fastest option. Other values may require adjustment of the color filter weight
by using left and right arrow keys. Notice that the pixel interpolation methods
are a part of reflection transformations (I). Option 3 represents full
convolution. Options 1 and 2 are reduced mutant cases.
Autorotation, Autopilot and
Wanderer (, . p Delete) –
continuous random change of different parameters.
Fun () – for speed
purposes, we do not time your usage of Perceptron.
Inserting the images into the flow
One of the fascinating
research options is to insert different images, live feed from a web camera, or
geometric patterns produced in various processes into the video feedback flow.
The rotating three-dimensional fractal Tree is one such insertion. It enables
one to understand the morphing of images under the given geometric
transformations. The insertions allow us to understand the dynamics of fractals
and discover brand new patterns. If you have any idea what to insert into the
flow and how, or wish to expand the theory of video feedback fractals, please
join the forum of send us an
email to junkerade at gmail.com.
• Series of online
courses at www.complexityexplorer.org – expanding series of free
courses by Santa Fe institute.
• Material available
for the course Agent Based Modeling of Complex Adaptive Systems by University
Delft at https://goo.gl/GoXK7X - "...a dynamic network
of many agents (which may represent cells, species, individuals, firms,
nations) acting in parallel, constantly acting and reacting to what the other
agents are doing”.
• Course by Cornell
University in nonlinear dynamics and chaos https://goo.gl/bTw4G2 - classical college lectures
by Steven Strogatz featuring heavy mathematical
analysis.
• Popular forum at www.fractalforums.com – a forum on every possible
topic related to chaos or fractals, which now includes Chaos TV.
• NetLogo simulation environment ccl.northwestern.edu/netlogo – playing environment for
the study of various problems in complexity science.
• Algorithmic Beauty
of Plants at https://algorithmicbotany.org - computational design of
plants.
• Graphics
programming language www.processing.org – programming language for
easy access to graphics functionality, visualization and many artistic effects.
•
“Complexity” by Melanie Mitchell (Oxford 2009) – a guide, easy general textbook
on many different topics approximately covered by complexity science.
•
“Chaos: Making a New Science” by James Gleick
(Penguin Books 2008, original 1987) – entertaining reportage on chaos, now a
history book for easy reading.
•
“Chaos and Fractals” by Heinz-Otto Peitgen,
Hartmut Jürgens
and Dietmar Saupe
(second edition by Springer 2004) – a graphical and mathematical exploration of
fractals that offers clearly laid-out story designed to be understandable in
full.
•
“Sync” by Steven Strogatz (Hyperion 2004) – essential
reading on the synchronization and other topics for the masses.
•
“The Nonlinear Universe” by Alwyn C. Scott (Springer 2007) – advanced overview
of a variety of research areas where nonlinear science played some role.
•
“Fractals and Chaos Simplified for the Life Sciences” by Larry S. Liebowitch (Oxford 1998) –
collection of definitions, diagrams and formulas from the complexity science.
• SPACE-TIME DYNAMICS IN VIDEO
FEEDBACK
Physica, 1984
James P. Crutchfield
Video feedback provides a readily available experimental
system to study complex spatial and temporal dynamics. This article outlines
the use and modeling of video feedback systems. It includes a discussion of
video physics and proposes two models for video feedback dynamics based on a
discrete-time iterated functional equation and on a reaction-diffusion partial
differential equation. Color photographs illustrate results from actual video
experiments. Digital computer simulations of the models reproduce the basic spatio-temporal
dynamics found in the experiments. https://www.vasulka.org/Kitchen/PDF_Eigenwelt/pdf/191-207.pdf
• Optics-group website https://www.physics.gla.ac.uk/Optics/play/fractalVideoFeedback/
• Dr. Tom's video feedback experiments
https://members.tripod.com/professor_tom/galleries/video/index.html
Be Intuitive!